Uploading large files to Azure (or AWS ) VM
Small files
You should be able COPY and PASTE from your desktop to the Remote Desktop (Azure VM).
Large Files – Using Azure’s Storage Service
Azure offers a storage service similar to S3 on AWS
To use the Storage Service from your desktop, you will need to use Azure Storage Explorer. Configure the Storage account as shown below (you will need to dig up the Storage Account KEY from your Azure Dashboard).
Using this storage service, you can transfer large BLOBS (binary files) – first to the service bucket – and then to your VM from there.
Large Files (Use an FTP Server on the VM)
Either configure IIS – and set up an FTP website OR setup Filezilla FTP Server (see instructions below)
- Download Filezilla server using the browser on the VM.
- Once installed , change : filezilla ftpserver>edit>settings>passive mode settings>
- Check the “use custom port range” chckbox and enter a single port range (I used 50000-50000).
- On the Azure dashboard ( manage.windowsazure.com ), create EndPoints for the ftp ports to be opened on tcp (3 endpoints: ports 21 and 14147 – which are the default for ftp )
- Create user accounts – Set up filezilla ftpserver>edit>users> with new user accounts WITH passwords.
- Set up Home Directory – Set up AT LEAST ONE FOLDER which the remote fileZilla client may access with the permissions you choose. Make it the “home dir”.
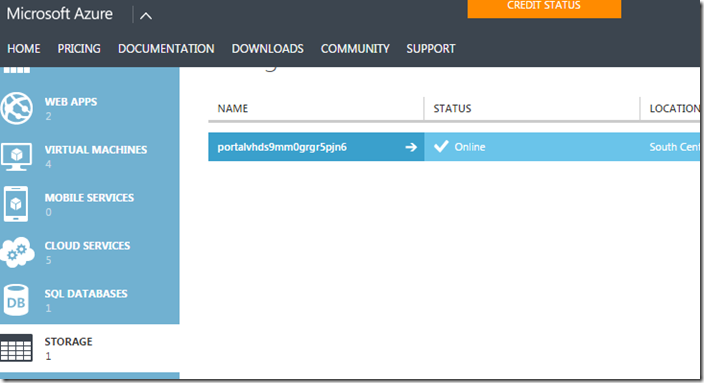
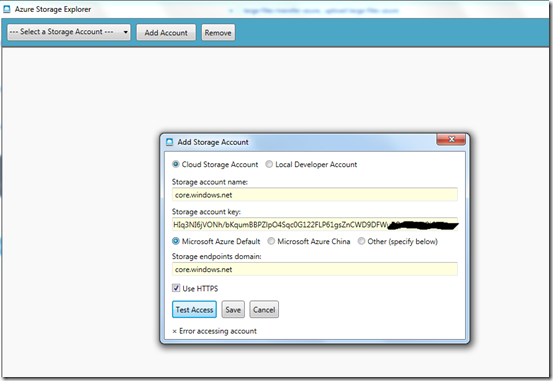
Leave a Reply